

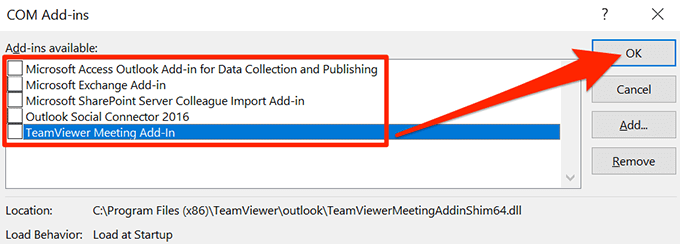
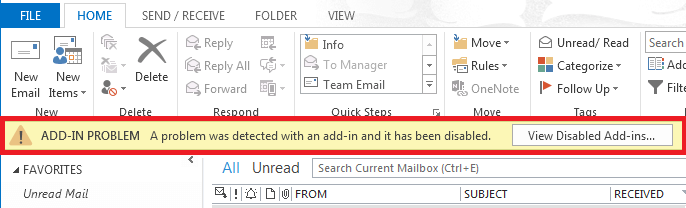
Step 3: In the Outlook Options window, switch to the Add-ins tab. Step 2: Use the left pane to navigate to Options. Step 1: In the Outlook app, click the File menu in the top left corner. If Outlook works fine in safe mode, you can disable all the add-ins and then re-enable them one at a time to isolate the culprit. A prompt will appear asking if you want to start Outlook in safe mode. To start Outlook in Safe Mode, press and hold the CTRL key and double-click the Outlook shortcut. To verify this possibility, you can open Outlook in safe mode where it will run without any add-ins. Third-party Outlook add-ins can also interfere with app processes and cause such errors. Open Outlook in Safe Mode and Disable Problematic Add-Ins Open the Outlook app and see if the issue is still there. Step 2: Select all the files inside the folder and click the trash icon at the top to delete them. %localappdata%\Microsoft\Outlook\RoamCache Type the following path in the address bar at the top and press Enter to quickly navigate to the RoamCache folder. Step 1: Press the Windows key + E to open File Explorer. In that case, you can clear Outlook’s cache files by following the steps below. If the existing cache files are corrupt, Outlook may fail to function properly and display errors. Microsoft Outlook collects cache files to reduce loading times and improve app performance. Relaunch Outlook again and check if the error appears. Step 3: Open the Run command again, type outlook.exe /resetnavpane in the box, and press Enter. Step 2: Type outlook.exe /cleanviews in the Open field and press Enter. Step 1: Right-click on the Start icon and select Run. Hence, you should start by resetting Outlook’s view settings to see if it helps. However, changing view settings can occasionally result in the ‘Sorry, we’re having trouble opening this item’ error in Outlook. You can modify Microsoft Outlook’s view settings to change how items appear in a folder. However, if that hasn’t helped, you can employ the following troubleshooting tips to fix the ‘Sorry, we’re having trouble opening this item’ error in Outlook. Typically, you can fix the error by simply restarting the app or your computer.


 0 kommentar(er)
0 kommentar(er)
